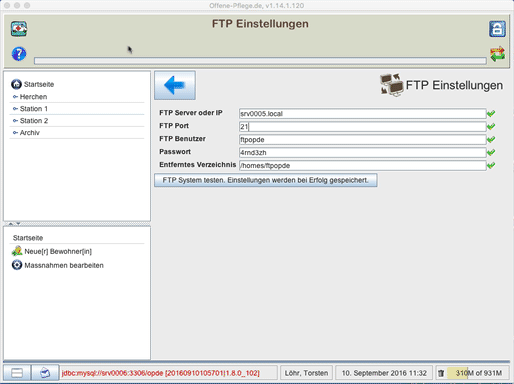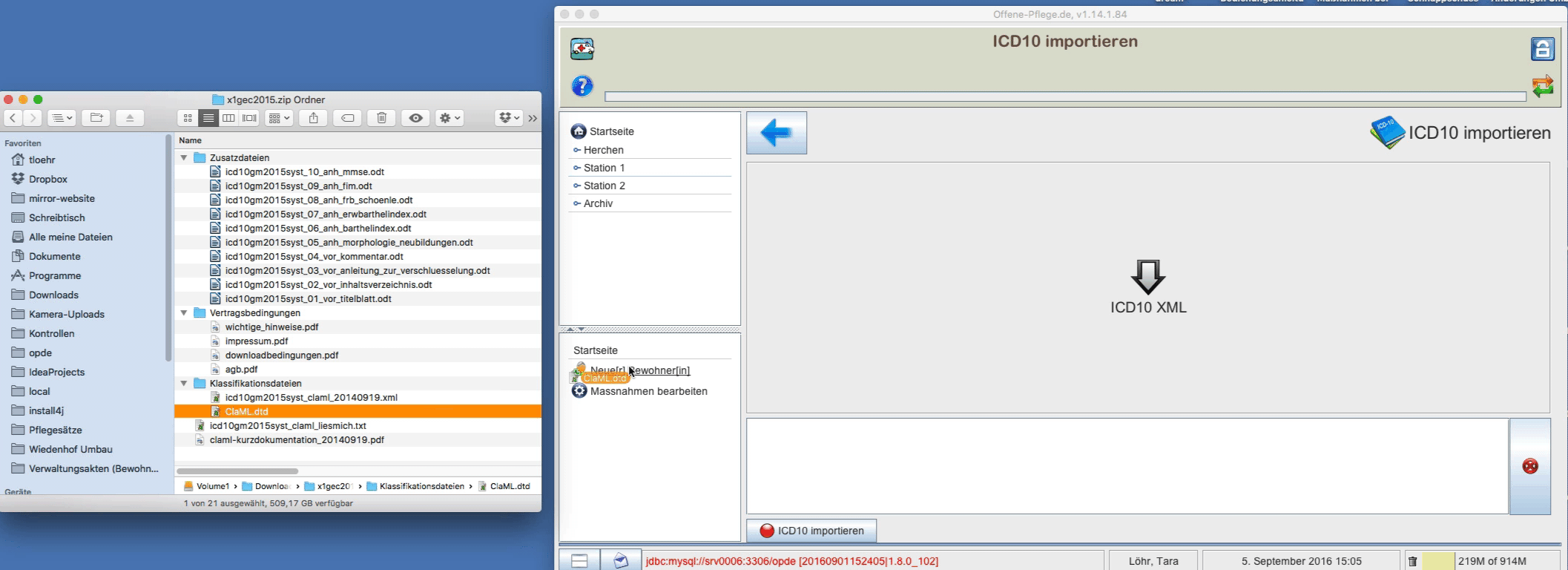Inhaltsverzeichnis
Einstellungen
In OPDE können (und müssen) eine Reihe von Einstellungen vorgenommen werden, damit man das Programm im gewünschten Umfang verwenden kann. Dazu gibt es ein eigenes Programm Modul, was von der Startseite aus aufgerufen werden kann.
Startseite ➡️ Einstellung
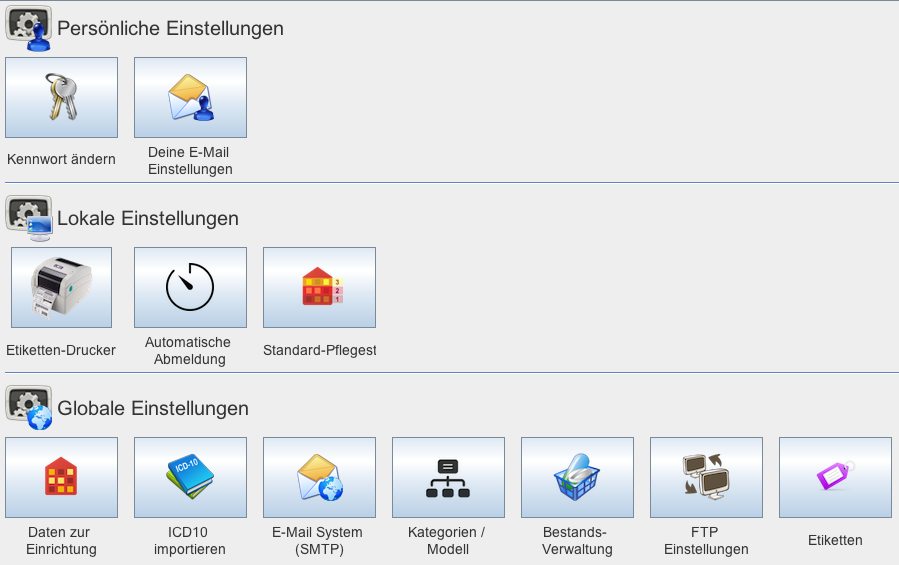
Persönliche Einstellungen
Diese Einstellungen sind individuell für die jeweils angemeldete Person.
Kennwort ändern
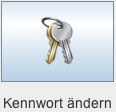 Diese Einstellung dürfte ziemlich selbsterklärend sein. Geben Sie Ihr altes Passwort ein, dann zweimal das neue und drücken Sie auf die Bestätigungs-Taste. Ihr Passwort ist nun geändert.
Diese Einstellung dürfte ziemlich selbsterklärend sein. Geben Sie Ihr altes Passwort ein, dann zweimal das neue und drücken Sie auf die Bestätigungs-Taste. Ihr Passwort ist nun geändert.
EMail und Benachrichtungen
In diesem Modul können Sie Ihre E-Mail Adresse hinterlegen. Diese kann dann verwendet werden, um Sie z.B. über neu eingegangene interne Nachrichten zu informieren.
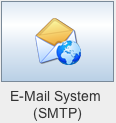
Vorraussetzung dafür ist allerdings, dass das E-Mail System in OPDE eingerichtet wurde. Ansonsten kann OPDE die E-Mails nicht verschicken.
Damit OPDE sicher ist, dass die Mails-Adresse auch stimmt, wird diese Funktion erst freigeschaltet, nachdem Sie einen zufälligen PIN Code aus einer Test-Mail eingegeben haben. Dazu geben Sie zunächst Ihre Adresse an und lassen sich dann eine Test-Mail schicken.
Anschließend geben Sie den Code ein. Erst dann akzeptiert OPDE diese Adresse.
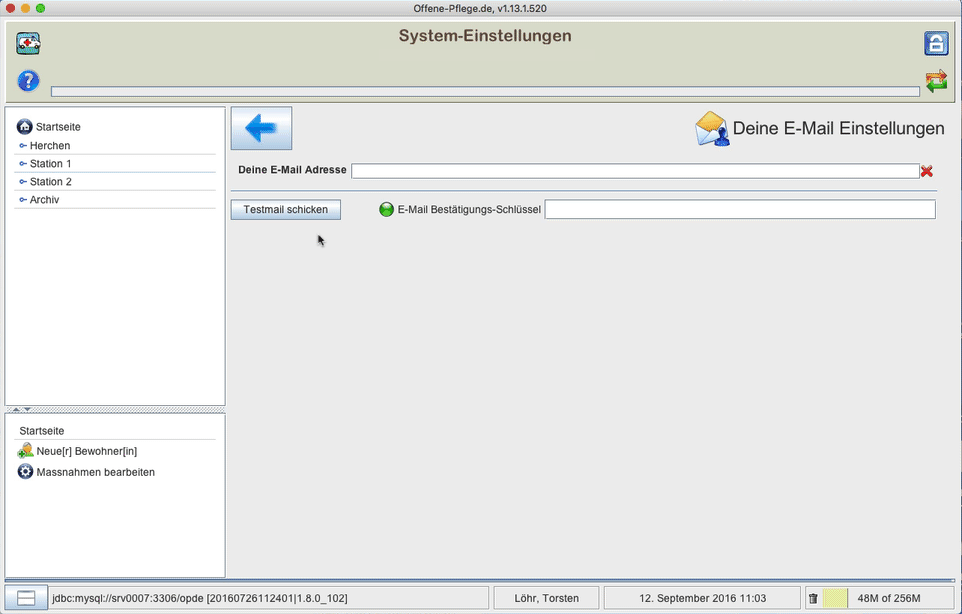
Den Nachrichten-Empfang müssen Sie gesondert aktivieren.

Lokale Einstellungen
 Diese Einstellungen beziehen sich nur auf den Computer, an dem Sie gerade sitzen. Alles was sie hier einstellen wird nicht auf anderen Stationen berücksichtigt.
Diese Einstellungen beziehen sich nur auf den Computer, an dem Sie gerade sitzen. Alles was sie hier einstellen wird nicht auf anderen Stationen berücksichtigt.
Anonyme Darstellung
 Chiffrierung der Namen aller Personen, die das Programm benutzen. Diese Funktion ist wichtig, wenn Sie z.B. teile der Dokumentation an Angehörige aushändigen möchten oder müssen. Dann werden die Namen der an der Pflege beteiligten Personen durch eine eindeutige Nummerierung ersetzt. Auf diese Nummerierung haben Sie nur mit Admin Rechten Zugriff.
Chiffrierung der Namen aller Personen, die das Programm benutzen. Diese Funktion ist wichtig, wenn Sie z.B. teile der Dokumentation an Angehörige aushändigen möchten oder müssen. Dann werden die Namen der an der Pflege beteiligten Personen durch eine eindeutige Nummerierung ersetzt. Auf diese Nummerierung haben Sie nur mit Admin Rechten Zugriff.
Anonymisierung aller Bewohner Namen. Damit können Sie Bildschirmphotos aus den aktuellen Daten erstellen um z.B. Schulungen zu erstellen, ohne das dabei die echten Namen sichtbar wären. Nachdem Sie diese Einstellung geändert haben, müssen Sie sich bei OPDE neu anmelden, damit die Änderungen sichtbar werden.
Globale Einstellungen
Diese Einstellungen gelten systemweit für alle Benutzer und Computer.
ICD10 importieren
 Bevor die Diagnosen innerhalb von OPDE verwendet werden können, müssen Sie diese einmalig (bzw. erneut bei einer Aktualisierung der ICD Listen) in das System hochladen.
Bevor die Diagnosen innerhalb von OPDE verwendet werden können, müssen Sie diese einmalig (bzw. erneut bei einer Aktualisierung der ICD Listen) in das System hochladen.
Dazu benötigen Sie zunächst die Dateien der Organisation, die in Ihrem Land für die Verwaltung der ICD Codes zuständig ist. In Deutschland ist das deutsche Institut für medzinische Dokumentation und Information (DIMDI) für die Verbreitung der ICD Dateien verantwortlich. Dort können Sie immer die aktuelle Version kaufen oder die jeweilige Vorgängerversion kostenlos herunterladen.
OPDE kann Dateien im ClaML Format verarbeiten. Die Dimdi Webseite mag etwas verwirrend erscheinen. Ich lade immer die Vorgängerversion des Vorjahres herunter (in diesem Beispiel die Version 2015). Davon benötigen wir die Systematik als EDV-Fassung ClaML/XML. Die Datei ist ca. 2MB gross. Vor dem Download müssen Sie die Nutzungslizenz bestätigen, dann erhalten Sie eine ZIP Datei. (Im Beispiel x1gec2015.zip).
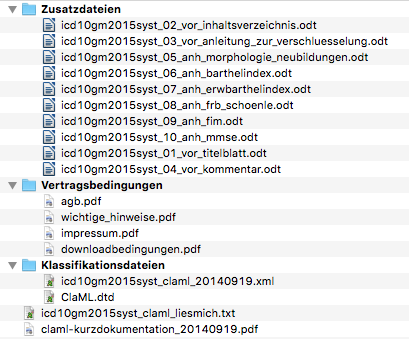
Diese Datei müssen Sie entpacken (in der Regel durch Doppelklick). Dann erhalten Sie einen Ordner, wie in der Abbildung dargestellt. Wir benötigen nur 2 Dateien aus dem Verzeichnis Klassifikationsdateien.
ClaML.dtdicd10gm2015syst_claml_20140919.xml(in unserem Beispiel, spätere Jahre werden ein wenig von diesem Dateinamen abweichen).
In OPDE rufen Sie bitte im Modul Einstellungen den Punkt „ICD10 importieren“ auf. Nun können Sie die beiden Dateien von Ihrem Rechner auf die große Ablagefläche in der Mitte ziehen und dort ablegen. Sobald OPDE die richtigen beiden Dateien zur Verfügung stehen, wechselt die Taste „ICD10 importieren“ von rot nach grün. Drücken Sie auf diese Taste um den Import zu beginnen.
E-Mail System (SMTP)
FTP Einstellungen
 OPDE beinhaltet ein einfaches Dokumentenmanagement System. Damit das benutzt werden kann, benötigen wir im Hintergrund einen FTP Server. Das ist ein einfacher Server Dienst (also eine Software), der den Datei up- und download ermöglicht. OPDE verwaltet die Informationen über die jeweiligen Dateien in der Datenbank. Aber die eigentlichen Dateien werden auf dem FTP-Server gehalten.
OPDE beinhaltet ein einfaches Dokumentenmanagement System. Damit das benutzt werden kann, benötigen wir im Hintergrund einen FTP Server. Das ist ein einfacher Server Dienst (also eine Software), der den Datei up- und download ermöglicht. OPDE verwaltet die Informationen über die jeweiligen Dateien in der Datenbank. Aber die eigentlichen Dateien werden auf dem FTP-Server gehalten.
Es gibt verschiedene freie oder kommerzielle FTP Server die Sie verwenden können. In allen NAS Systemen (QNAP oder Synology) sind diese Dienste bereits enthalten. Unter Windows gibt es den freien Dienst Filezilla, der sich sehr leicht installieren lässt. Bei Ubuntu stehen mehrere Dienste zur Auswahl.
Für OPDE ist es nötig, dass der Server keinen anonymen Zugriff auf den Server zulässt, sondern ein bestimmter Benutzer eingerichtet wird. Der FTP User.
Wir können an dieser Stelle nicht die Einrichtung eines FTP Server erörtern. Das würde sicher zu weit führen. Wir gehen hier davon aus, dass Sie einen Server Dienst erfolgreich eingerichtet haben und ihnen der Benutzer und das Passwort bereits zur Verfügung stehen.
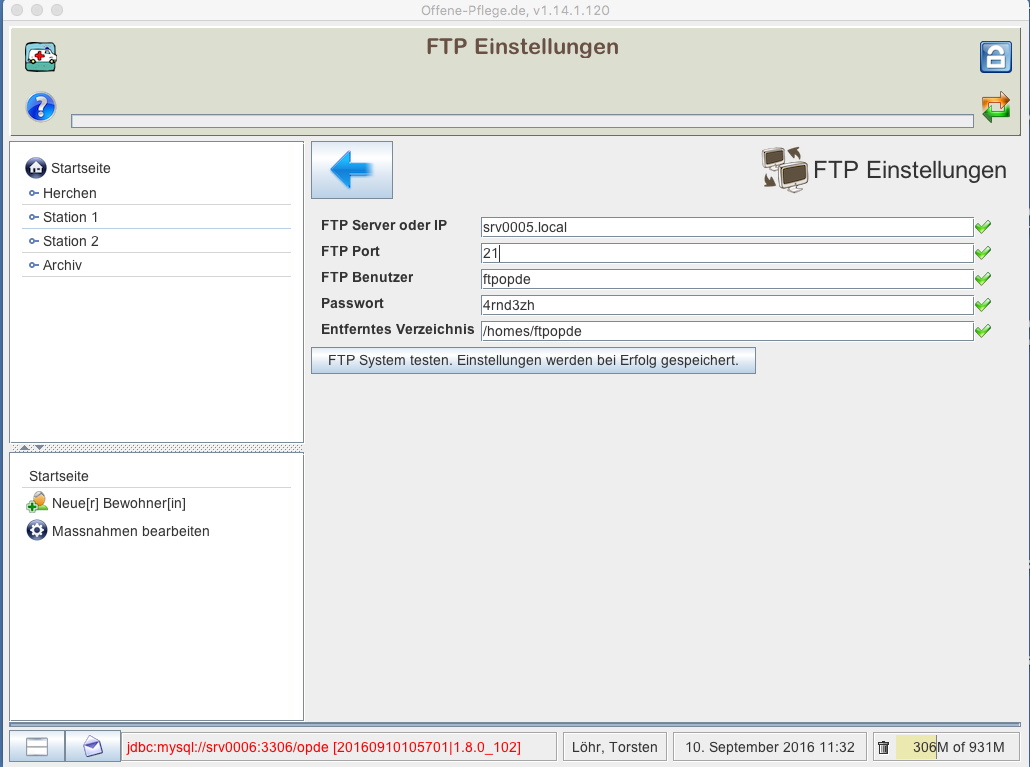
Im abgebildeten Beispiel sind die Parameter meines Test-Servers zu sehen. Das entfernte Verzeichnis hängt von den Einstellungen Ihres FTP Servers ab. In meinem Fall befindet sich der Server Dienst auf eine Synology NAS, die für jeden Benutzer ein eigenes Verzeichnis einrichtet. So auch für den Benutzer ftpopde.
Nachdem Sie alle Eingaben korrekt vorgenommen haben, müssen Sie diese testen lassen. Dabei versucht OPDE eine Testdatei auf den Server hochzuladen und dann wieder runter zu laden. Klappt das, werden die Einstellungen gespeichert und das Dokumenten System aktiviert.