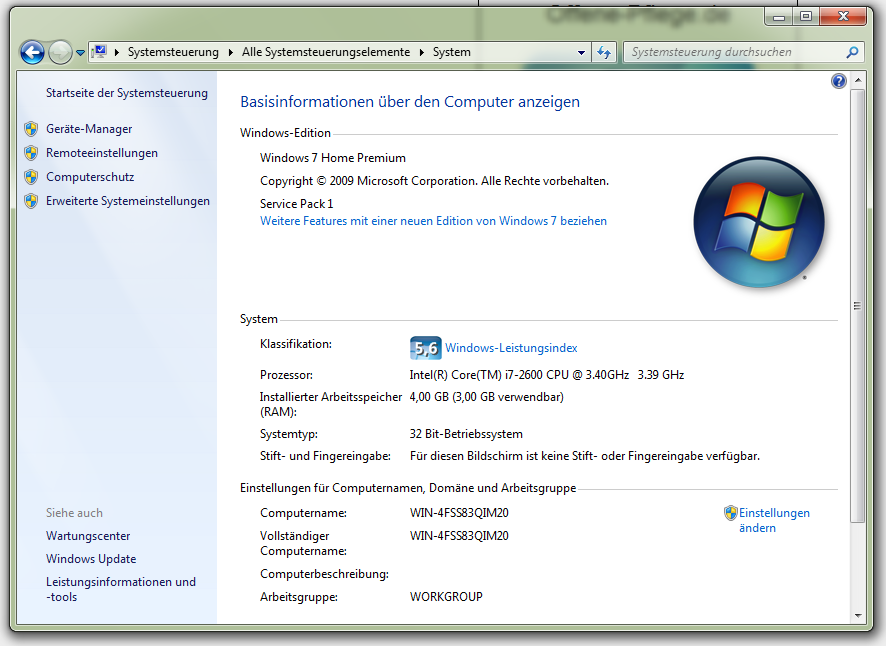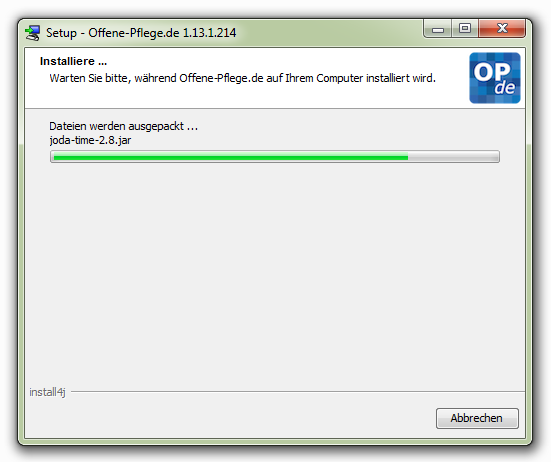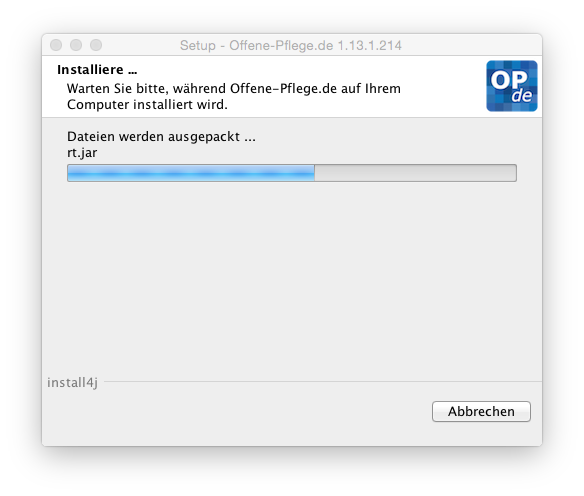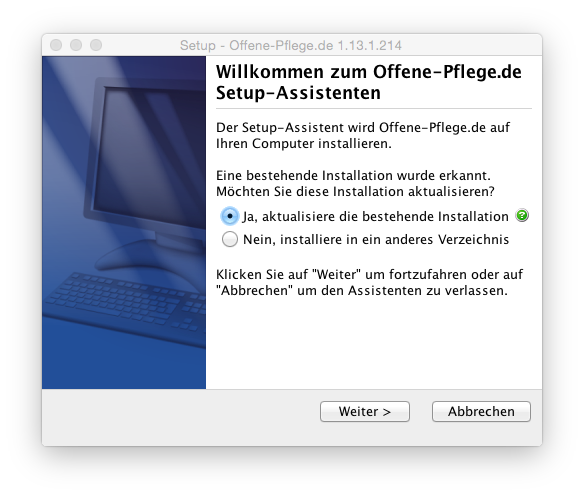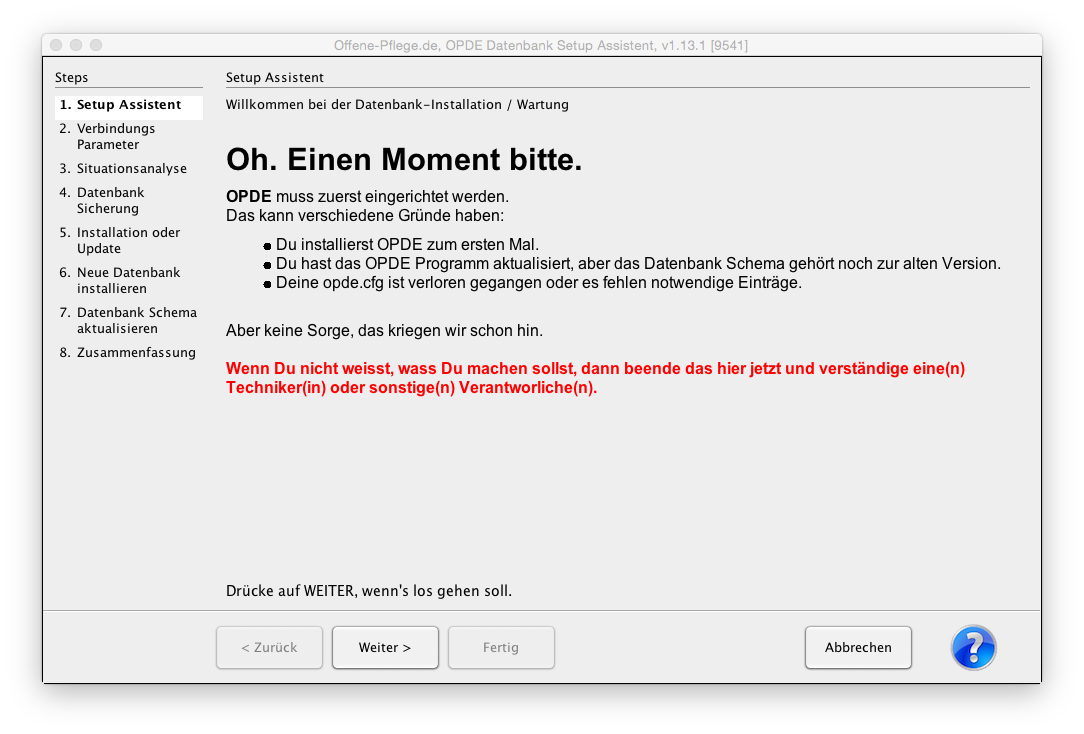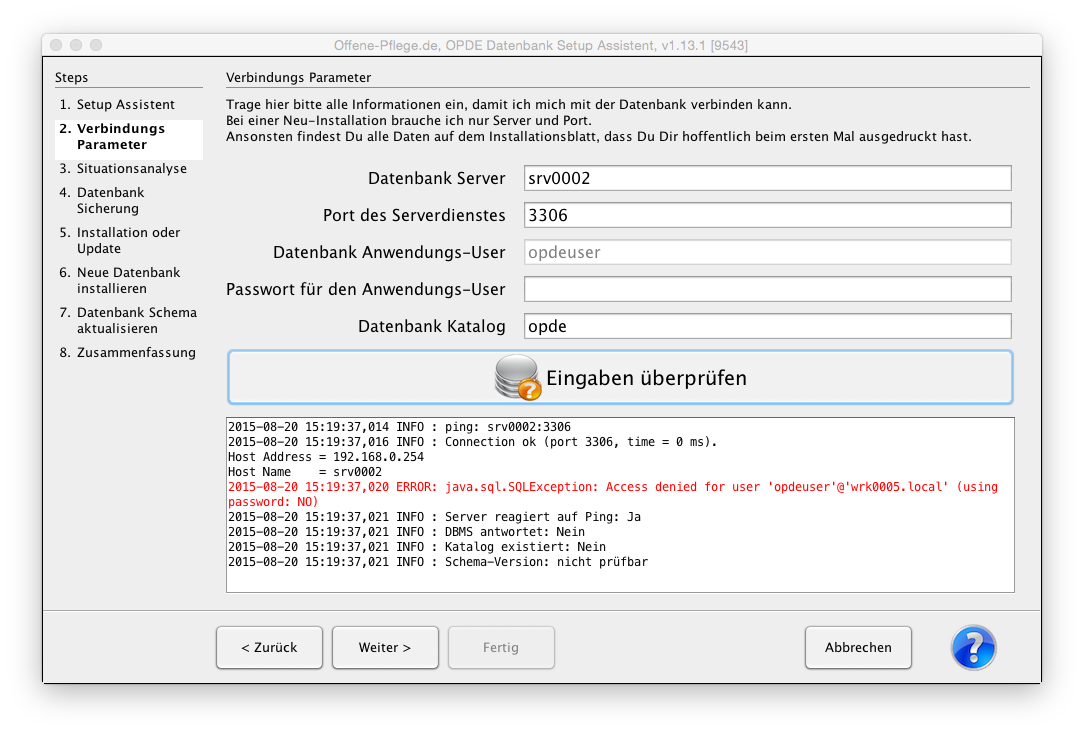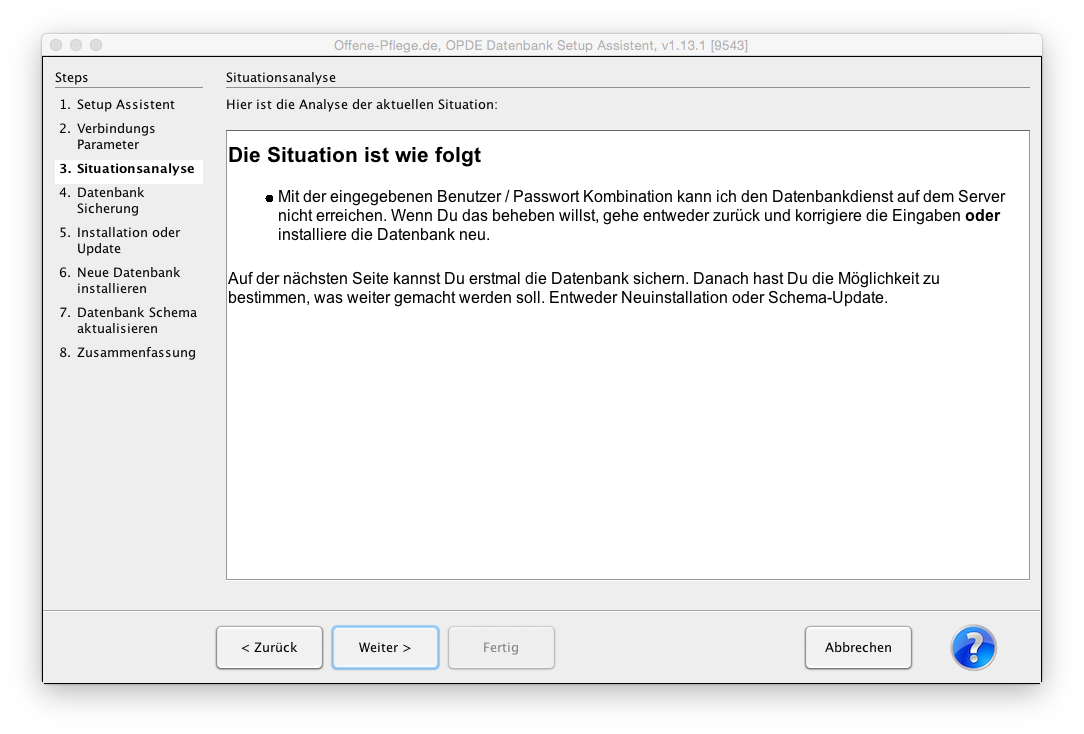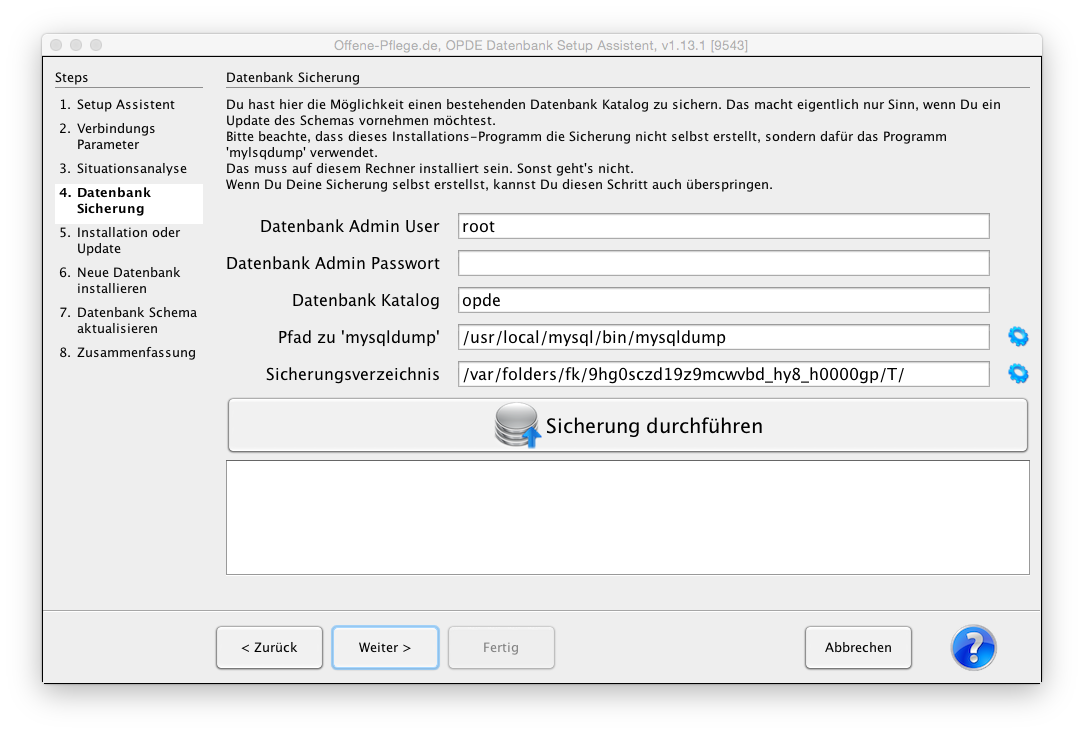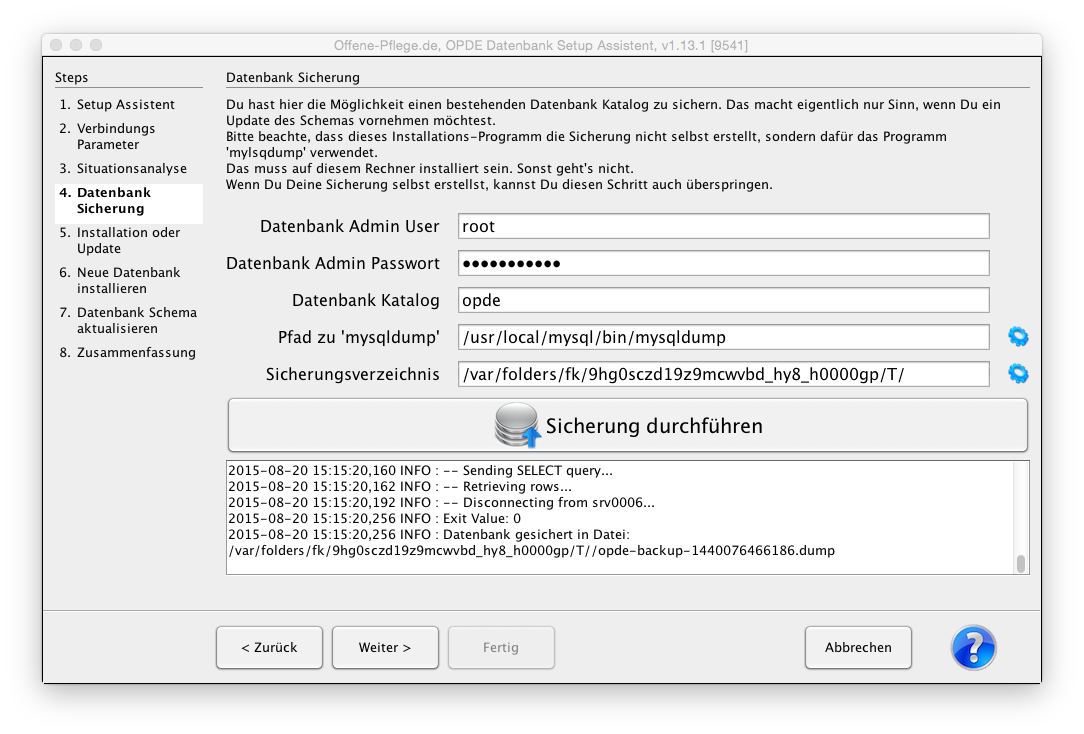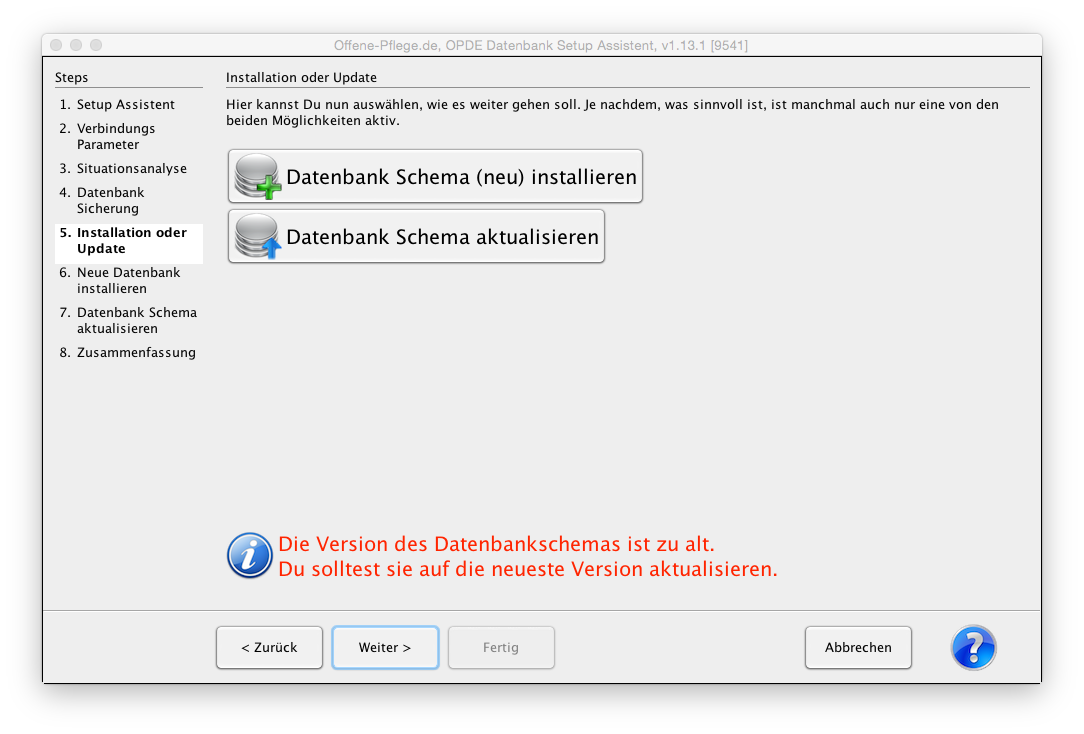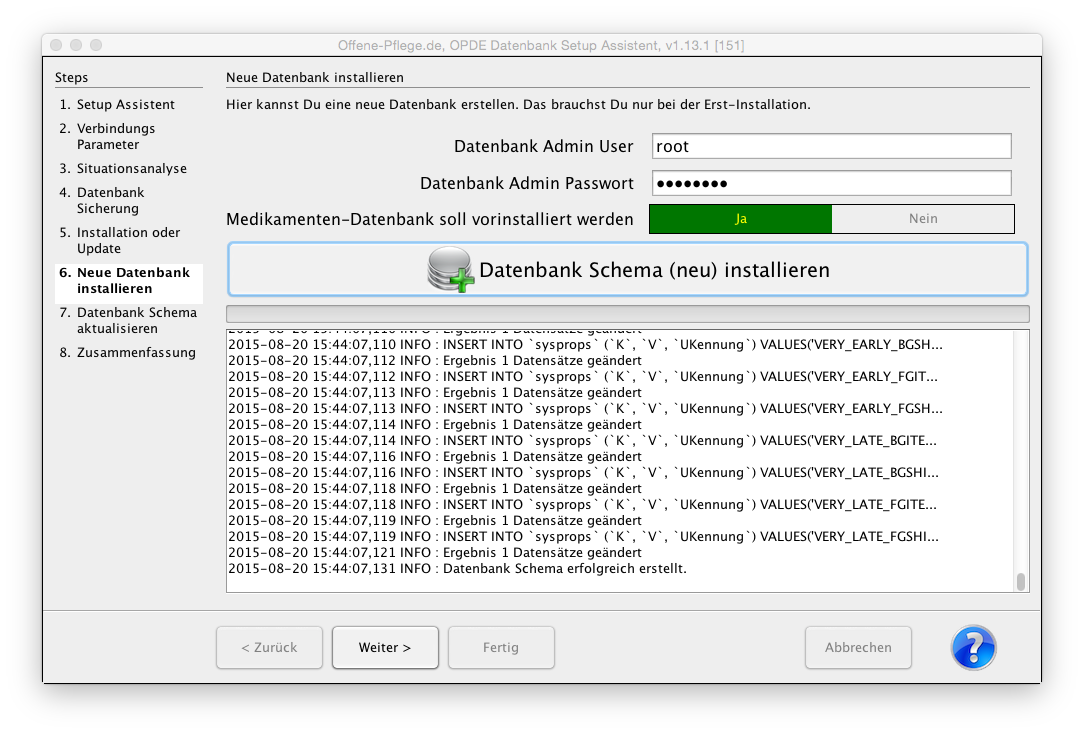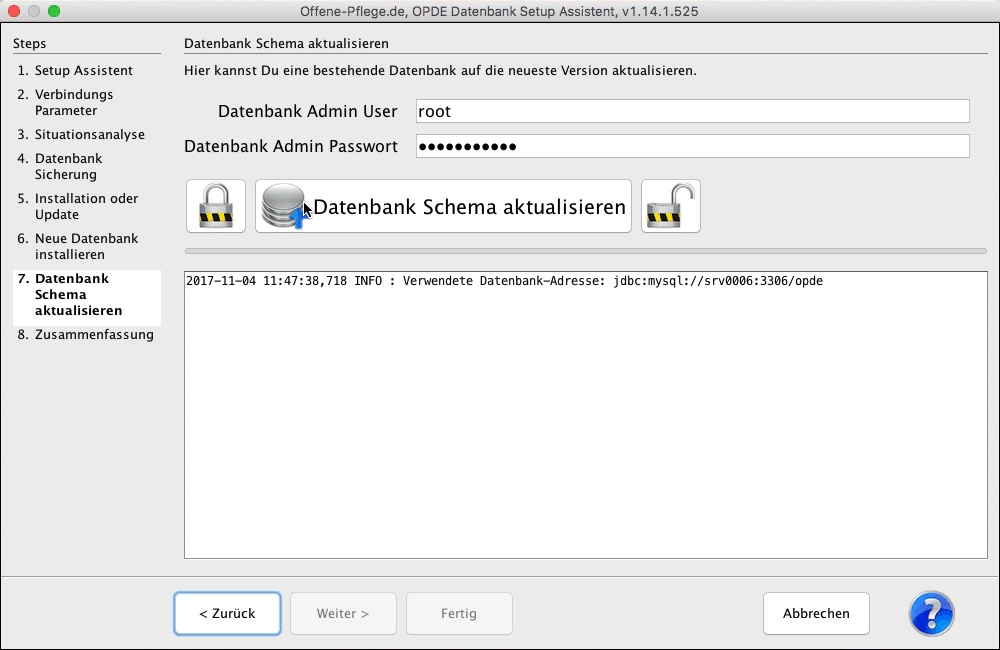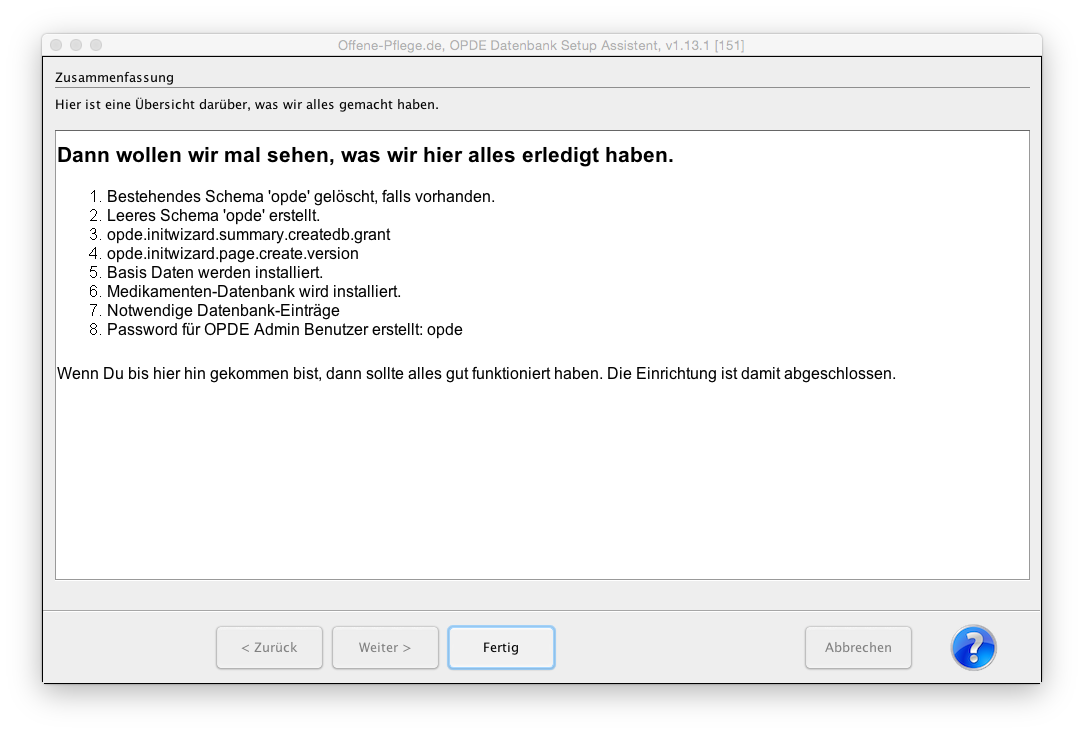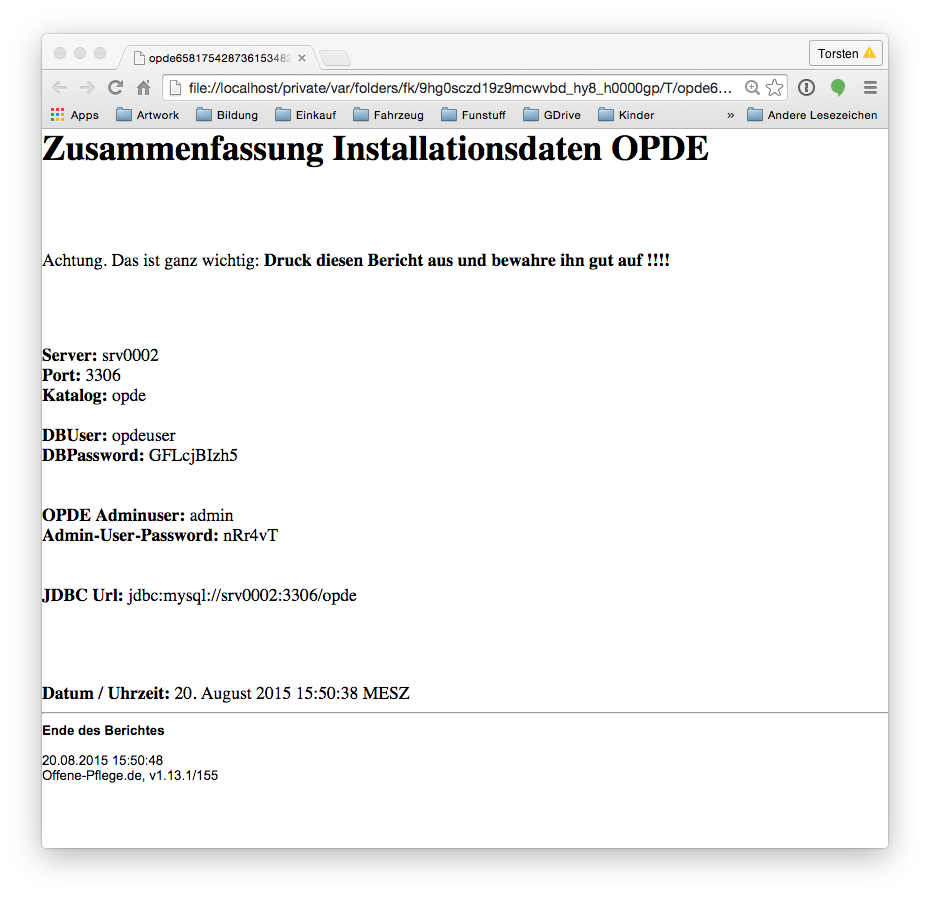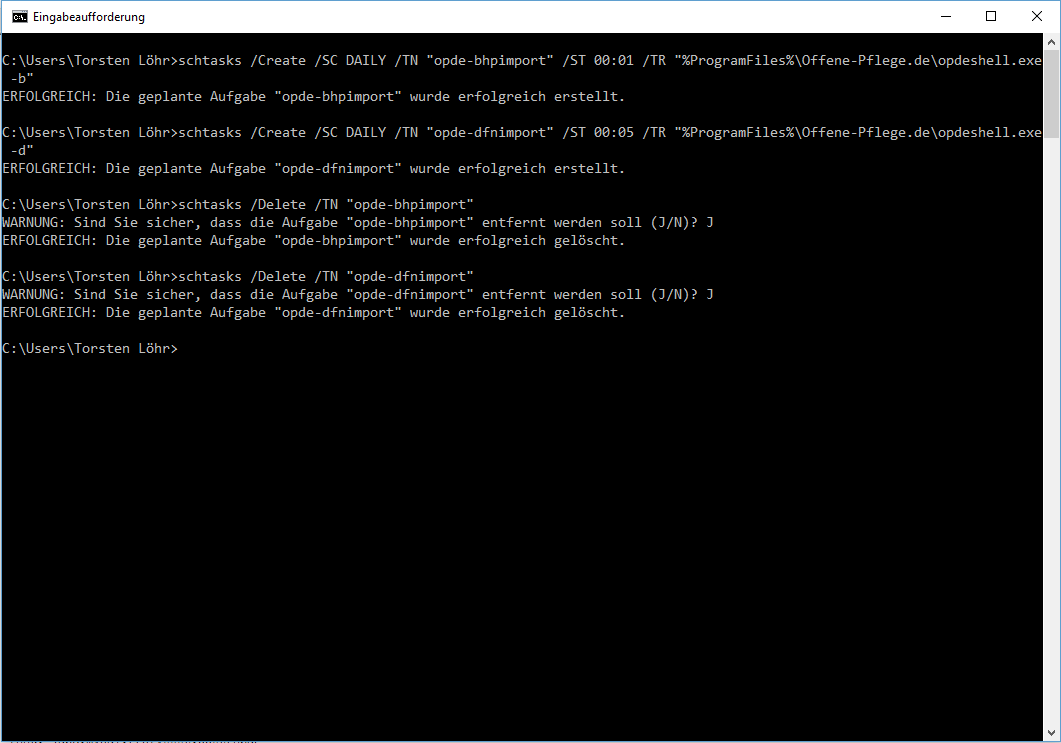Installation und Konfiguration
OPDE ist eine klassische Client/Server Applikation, bei der das Programm auf Ihrem Rechner läuft und die Daten in einer Datenbank auf einem gesonderten Server gehalten werden. Zusätzlich verwendet OPDE noch einen FTP Server für die Aufbewahrung der Dateien aus dem Dokumenten-Management System.
Ich kann mich hier nur auf die eigentliche OPDE Installation beschränken. Die Datenbank Installation ist im Internet sehr gut beschrieben. Ich verwende das Produkt MySQL von Oracle. Auf der Seite von Torsten Horn, gibt es eine sehr gute Anleitung. Auch bei YouTube werden Sie viele Tutorials zu dem Thema finden.
Installation
Im Downloadbereich finden Sie für alle gängigen Betriebssysteme jeweils eine Installationsversion. Bei den OSX und Windows Versionen ist das Java direkt fest eingebunden (bundled JVM). Diese JVM wird nur für OPDE benutzt und steht anderen Programmen nicht zur Verfügung. Ebensowenig kann es Ihr Browser benutzen. Die üblichen (durchaus berechtigten) Java Sicherheitsbedenken fallen also aus.
Selbst wenn Sie schon ein Java installiert haben, wird das trotzdem nicht benutzt. Linux hingegen benötigt auf jeden Fall ein lokal installiertes Java. Aber dazu mehr im nächsten Abschnitt.
Microsoft Windows
Bei Windows werden zwei Versionen (32bit und 64bit) angeboten. Sie können zwar eine 32bit Version auf Windows 64 installieren, aber nicht umgekehrt. Sie können selbst ermitteln, welche Windows Version Sie benutzen. In der Systemsteuerung von Windows starten Sie das das Modul „System“. Dann stehts in der Mitte unter „Systemtyp:“.
Ansonsten ist die Installations ziemlich einfach. Paket runterladen, ausführen, die Admin-Rechte erlauben, das Installations-Programm durchklicken und danach ist Offene-Pflege installiert. Sie finden das Programm anschliessend auch ganz normal in Ihrem Start-Menü.
Auch Updates werden so eingespielt. Runterladen und drüber installieren.
Die Deinstallation erfolgt ganz einfach über das Windows eigene Programm-Verzeichnis in der System-Steuerung.
Mac OSX
Auch beim Mac ist die Installation sehr leicht. Du lädst Dir das entsprechende DMG Paket herunter und führst es aus. Du wirst sicher noch gefragt ein Passwort für den Admin-Benutzer einzugeben. Danach läuft die Installation ganz einfach durch abklicken der einzelnen Schritte ab.
Falls das OPDE schon installiert war, können Sie es einfach „drüber“ installieren. In diesem Fall fragt der Installer noch mal nach.
Die Deinstallation, erfolgt wie beim Mac üblich, durch Verschieben des Programms in den Papierkorb.
Ubuntu Linux
Für Ubuntu Linux stelle ich ein DEB Paket zur Verfügung. Die Installation (und auch das Update) können Sie mit dem folgenden Shell-Kommando durchführen. Zuerst müssen Sie das entsprechende Paket natürlich aus den Downloads herunter laden.
» sudo dpkg -i opde_linux_1_13_1_519.deb
Die Deinstallation geht mit
» sudo dpkg -r opde
Anschliessend finden Sie das Programm Offene-Pflege.de in Ihrem Startmenü.
Andere Linux Versionen
Das install4j System kann auch andere Linux Pakete erstellen. Falls Sie so eins brauchen (RPM oder TGZ) melden Sie sich bitte bei mir.
Die Datenbank-Einrichtung / Updates
Die Grund-Einrichtung von OPDE müssen Sie mit dem Setup Assistent durchführen. Der geht den ganzen Vorgang mit Ihnen Schritt für Schritt durch. Dazu arbeiten Sie bis zu 8 Seiten durch, abhängig davon was alles zu tun ist. Lassen Sie uns die einzelnen Seiten hier besprechen.
Der Setup Assistent wird automatisch gestartet, wenn
- OPDE keine Konfigurations-Datei findet
- mit darin enthaltenen Angaben keinen Server finden kann
- der Server zwar da ist, aber keine Datenbank vorhanden ist
- die Datenbank zwar vorhanden ist, aber ihre Struktur eine falsche Version hat. Das passiert fast immer, wenn Sie auf eine neue Version von OPDE updaten.
Sie können den Assistenten auch von Hand starten. Siehe dazu den Abschnitt Kommandozeilen Optionen weiter unten.
Startseite des Einrichtungs-Assistenten
Das hier ist einfach eine Begrüßungsseite, die immer gleich aussieht. Bitte führen Sie diesen Prozess nur durch, wenn Sie sich sicher sind.
Verbindungsparameter
Damit OPDE die Datenbank erreichen kann, müssen Sie hier die Server Adresse und das Passwort des Anwendungs-User eingeben. Dieser Benutzer wird bei einer Neu-Installation automatisch erstellt. Sie werden diese Daten (falls sie hier nicht schon hinterlegt sind) auf der Installations-Zusammenfassung finden.
Falls das hier eine Neu-Installation ist, können Sie User, Passwort und Katalog weglassen.
Damit Sie weiter gehen können, müssen Sie nach jeder Änderung die Eingaben überprüfen. In dem unteren Protokoll-Bereich steht dann, wie es weiter gehen kann oder woran es noch hakt.
Kann der Assistent nach Eingabe dieser Daten, die Datenbank direkt erreichen, endet der Assistent hier schon wieder. Sie müssen dann das Programm neu starten und werden direkt zum Anmelde-Fenster gelangen.
Situationsanalyse
Falls noch nicht alles klar ist und Sie die Protokoll-Ausgaben im letzten Fenster nicht richtig lesen konnten, zeigt der Assistent hier noch mal eine genaue Beschreibung der Situation und was jetzt zu tun ist. Eingaben sind hier nicht möglich.
Datenbanksicherung
Im diesem Fenster haben Sie die Möglichkeit die Datenbank zu sichern, bevor nun evtl. das Schema aktualisiert werden muss. OPDE führt die Sicherung nicht selbst durch. Dazu muss auf Ihrem Computer der MySQL Client installiert sein. Zu diesem Client gehört ein Standard-Programm, dass mysqldump heisst. Das ist von Oracle selbst und kann die ganze Datenbank in einem Durchgang sichern und in eine Textdatei (auch DUMP File genannt) wegschreiben. Diese Textdatei können Sie später dafür verwenden die Datenbank genau so wieder herzustellen, wie sie zum Zeitpunkt der Sicherung war.
Der Sicherungs-Abschnitt ist optional und kann einfach übersprungen werden.
Auch hier fragt OPDE nach einem Benutzer und einem Passwort. Das hat aber nichts mit dem Anwendungs-User aus dem Abschnitt Verbindungsparameter zu tun. Hier ist vielmehr der Hauptbenutzer der Datenbank gemeint (im Allgemein heisst der root). Der User root darf alles und ist keinerlei Beschränkungen unterworfen.
Der Datenbank-Katalog ist „das Verzeichnis“ auf dem Datenbank-System in dem sich alle Tabellen für OPDE befinden. Sie sollten hier eigentlich so gut wie nie etwas ändern müssen.
Der Pfad zu mysqldump sagt dem Assistenten wo das Programm auf Ihrem Computer installiert ist. Sie brauchen das auf Ihrem Computer in der Regel nur einmal einzugeben. Danach merkt sich OPDE diese Eingabe fürs nächste mal. Das kleine, blaue Zahnrad auf der rechten Seite öffnet einen entsprechenden Auswahl-Dialog.
Das Sicherungsverzeichnis ist der Ort, wohin mysqldump die Export-Datei (Dump-File) schreibt. Als Standard setzt OPDE hier das übliche Temp Verzeichnis Ihres Betriebssystems ein. Auch hier gibts das kleine, blaue Zahnrad um einen Auswahl-Dialog zu erhalten.
Wenn alle Eingaben korrekt sind, können Sie auf Sicherung durchführen klicken und es geht los. Die Textausgaben aus mysqldump werden in den unteren Protokoll-Bereich geschrieben.
Installation oder Update
Egal was vorher in der Situations-Beschreibung stand, Sie können die Datenbank immer (neu) installieren. Das ist beim anfänglichen Testen schon mal hilfreich. Nachher sollte das eigentlich nicht mehr vorkommen.
Das Schema aktualisieren geht nur dann, wenn das in der Situationsbeschreibung als Option empfohlen wurde.
Durch drücken auf Weiter gelangen Sie immer zur empfohlenen Operation.
Neue Datenbank installieren
Hier wird das Passwort des root Users der Datenbank benötigt. Sie können noch auswählen, ob Sie die Medikamenten-Datenbank vorinstallieren möchten, die mit OPDE mit ausgeliefert wird. Diese Datenbank haben wir in unserer Einrichtung über die Jahre zusammengetragen und benutzen sie auch selbst.
Datenbank Schema aktualisieren
Sollte das Datenbank-Schema veraltet sein, können Sie hier das Schema auf die neueste Version aktualisieren.
OPDE kennt eine Datenbank-Sperre. Damit können Sie alle evtl. noch laufenden OPDE Clients dazu zwingen, das Programm sofort zu beenden. Solange die Datenbank Sperre besteht kann sich auch keiner mehr anmelden. Damit verhindern Sie, dass Ihnen jemand während der Update-Phase in die Quere kommt. Der Update Prozess läuft erst los, wenn die Datenbank gesperrt ist. Sonst „weigert“ er sich.
Nachdem Sie auf das linke Schloss gedrückt haben, sollten Sie (falls es andere Nutzer im Netz gibt) ca. 1-2 Minuten warten, bevor Sie das Update starten. Die Sperre wirkt sich nämlich zeitverzögert aus.
Sollte bei dem Update ein Fehler auftreten müssen Sie die letzte Datenbank Sicherung zurück spielen. Daran führt kein Weg vorbei. Sie sollten unbedingt vorher eine Datenbank Sicherung erstellen und auch Prüfen, ob die wirklich funktioniert.
Danach kann es mit Datenbank Schema aktualisieren weiter gehen.
Zusammenfassung
In diesem Fenster wird noch einmal kurz aufgelistet was alles gemacht wurde.
Bei einer Neu-Installation erhalten Sie zum Schluss die Installations-Zusammenfassung zum Ausdrucken in einem separaten Browser-Fenster.
Verzeichnisse und Dateien
Da das Programm in Java geschrieben wurde, läuft es auf allen Betriebssystemen gleich ab. Allerdings unterscheiden sich die Dateipfade, an denen die einzelnen Dateien zu finden sind. Die Installation von OPDE verteilt sich auf zwei Verzeichnisse auf Ihrer Festplatte. Das Programm-Verzeichnis und das Konfigurationsverzeichnis.
Programm-Verzeichnis
Je nach Betriebssystem hat das Programm-Verzeichnis einen unterschiedlichen Pfad (Position auf der Festplatte)
- Windows:
%ProgramFiles%\Offene-Pflege.de - Mac OSX:
/Applications/Offene-Pflege.de.app/Contents/java/app - Linux:
/opt/opde
Im Programm-Verzeichnis stehen alle Java Dateien, die nötig sind, damit das Programm funktioniert. Das ist zum einen das Programm selbst (Offene-Pflege.de.jar) und auch alle zugehörigen Bibliotheken von anderen Entwicklern, die ich bei der Erstellung benutzt habe. Mehr dazu finden Sie in den Quellen.
Konfigurationsverzeichnis
- Windows:
%APPDATA%\Offene-Pflege.de - Mac OSX:
~/Library/Application Support/Offene-Pflege.de - Linux:
~/.opde
Wobei ~ für das jeweilige Benutzerverzeichnis steht. Unter Linux gibt es meines Wissens nach kein allgemein anerkanntes Application Data Verzeichnis, daher nehme ich im Zweifel einfach ein verstecktes Verzeichnis im persönlichen Ordner. („.odpe“)
Auf meinem Windows 10 wird das %APPDATA% so aufgelöst: C:\Users\Torsten Löhr\AppData\Roaming\Offene-Pflege.de
Die lokale Konfigurations-Datei
Im Konfigurationsverzeichnis steht die Konfigurationsdatei opde.cfg. Diese enthält die wichtigsten Informationen, damit OPDE überhaupt starten kann (z.B. Adresse des Datenbankservers).
Es handelt sich hierbei um eine Standard Java Properties Datei. Diese enthält Schlüssel-Wert Paare. Jeweils eins pro Zeile. In der Regel müssen Sie da nichts ändern, weil das üblicherweise über die System-Einstellungen in OPDE erfolgt. Dennoch gibt es eine Ausnahme. Falls OPDE auf Ihrem eigenen Rechner läuft und diese Installation für andere nicht zugänglich ist, kannst Sie Ihre Anmelde-Informationen speichern, damit Sie diese nicht jedes mal von Hand neu eingeben müssen.
Beenden Sie OPDE zuerst. Dann öffnen Sie die Datei in einem Texteditor und fügen die folgenden zwei Zeilen ein (egal wo):
defaultlogin=<benutzername>
defaultpw=<passwort>
Wobei Sie die Einträge <benutzername> und <passwort> gegen Ihre Daten austauschen müssen.
Die Log-Datei
Neben der opde.cfg finden Sie hier auch die Log-Datei in log/opde.log. Dort steht alles drin, was während der Ausführung des Programms so passiert. Das ist vor allem bei der nachträglichen Fehlersuche interessant. Jeden Tag wird eine neue Log-Datei erstellt und die alte wird archiviert.
Die Vorlagen
Ausserdem befindet sich hier das Verzeichnis template mit den Benutzer Vorlagen (z.B. zur Patienüberleitung). Alle notwendigen Vorlagen werden immer mit dem Programm ausgeliefert. Somit ist zu Beginn Ihr eigenes Template Verzeichnis leer. Die „System“-eigenen Vorlagen können Sie aber in Ihr eigenes template umkopieren und nach Ihren Wünschen anpassen. OPDE sucht immer zuerst in Ihren Vorlagen und nimmt erst im zweiten Anlauf die System-Vorlagen (die sich übrigens im Ordner template des Programm-Verzeichnisses befinden).
Das Cache Verzeichnis
Wenn Sie eine Datei im OPDE Dateiverwaltungssystem öffnen, dann wird sie im Verzeichnis cache zwischengespeichert. Beim nächsten Öffnen prüft OPDE ob die Datei schon da ist und nimmt dann die lokale Kopie. Ansonsten wird sie vom FTP Server geladen.
DFNs und BHPs erzeugen
Aus den Pflegeplänen und den Ärztlichen Verordnungen ergeben sich täglich Massnahmen, die auf die jeweiligen Durchführungslisten geschrieben werden müssen. Dazu muss genau ein OPDE System jede Nacht (möglichst kurz nach Mitternacht) alle Verordungen und Pläne „durchsehen“ und die daraus resultierenden Einzelmassnahmen für den jeweiligen Tag erzeugen. Damit das passiert müssen Sie OPDE mit einer bestimmten Kommandozeilen Option von Ihrem System-Scheduler ausführen lassen.
Hier sehen Sie die Logbuch Einträge von unserem Server als Beispiel:
2016-06-25 00:01:04,108 INFO [main] org.hibernate.validator.internal.util.Version: HV000001: Hibernate Validator 5.1.3.Final
2016-06-25 00:01:04,629 INFO [main] root: configFile:/root/.opde/opde.cfg
2016-06-25 00:01:04,761 INFO [main] root: ######### START ########### Offene-Pflege.de, v1.13.1.519
2016-06-25 00:01:04,761 INFO [main] root: linux
2016-06-25 00:01:04,778 INFO [main] root: jdbc:mysql:srv0007:3306/opde
2016-06-25 00:01:07,681 INFO [main] root: [BHPImport] Schreibe nach: jdbc:mysql:srv0007:3306/opde
2016-06-25 00:01:08,358 INFO [main] root: [BHPImport] Erfolgreich durchgeführt. Datum:: 25.06.2016 Anzahl erzeugter BHPs: 555
2016-06-25 00:05:01,464 INFO [main] org.hibernate.validator.internal.util.Version: HV000001: Hibernate Validator 5.1.3.Final
2016-06-25 00:05:01,675 INFO [main] root: configFile:/root/.opde/opde.cfg
2016-06-25 00:05:01,683 INFO [main] root: ######### START ########### Offene-Pflege.de, v1.13.1.519
2016-06-25 00:05:01,683 INFO [main] root: linux
2016-06-25 00:05:01,684 INFO [main] root: jdbc:mysql:srv0007:3306/opde
2016-06-25 00:05:03,118 INFO [main] root: [DFNImport] Schreibe nach: jdbc:mysql:srv0007:3306/opde
2016-06-25 00:05:03,897 INFO [main] root: [DFNTools.generate] Erfolgreich durchgeführt. Datum:: 25.06.2016 Anzahl erzeugter DFNs: 2353
2016-06-25 00:05:05,731 INFO [main] root: 87 Notwendige Maßnahmen wurden übertragen
Je nach Betriebssystem müssen unterschiedlich vorgehen, um die automatische Erzeugung einzurichten.
Die Einträge in allen der drei folgenden Beispielen bewirken, dass jede Nacht um 00:01 die BHPs und um 00:05 die DFNs erzeugt werden.
Microsoft Windows
Die Einrichtung in Windows ist recht kompliziert und unübersichtlich. Besonders die grafischen Verwaltungswerkzeuge sind fürchterlich. Daher habe ich das für Sie mit einem Kommandozeilen Befehl gelöst. Öffnen Sie unter Windows die Eingabeaufforderung und geben Sie nacheinander diese beiden Befehle ein.
schtasks /Create /SC DAILY /TN „opde-bhpimport“ /ST 00:01 /TR “%ProgramFiles%\Offene-Pflege.de\opdeshell.exe -b„
schtasks /Create /SC DAILY /TN „opde-dfnimport“ /ST 00:05 /TR “%ProgramFiles%\Offene-Pflege.de\opdeshell.exe -d„
Wenn Sie die Tasks wieder entfernen möchten, dann geht das mit den folgenden beiden Befehlen.
schtasks /Delete /TN „opde-bhpimport“
schtasks /Delete /TN „opde-dfnimport“
Sie können sich auch alle Aufgaben (Tasks) anzeigen lassen, die im Moment aktiv sind. Diese Liste ist sehr lang. Sie werden unsere beiden Aufgaben am Beginn der Auflistung finden.
schtasks
Hier ein Auszug aus meiner Windows Task-Liste (nach Eingabe von schtasks):
Ordner: \
Aufgabenname Nächste Laufzeit Status
======================================== ====================== ===============
Adobe Acrobat Update Task Nicht zutreffend Bereit
CreateChoiceProcessTask Nicht zutreffend Bereit
opde-bhpimport 26.06.2016 00:01:00 Bereit
opde-dfnimport 26.06.2016 00:05:00 Bereit
SidebarExecute Nicht zutreffend Bereit
User_Feed_Synchronization-{EFB12F0D-DA28 25.06.2016 17:19:01 Bereit
Linux
Unter Linux reicht ein einfacher Eintrag in die Datei /etc/crontab. In dem folgenden Beispiel werden die BHPs um 00:01 Uhr nachts erzeugt, die DFNs um 00:05 Uhr.
01 0 * * * root /opt/opde/opdeshell -b 05 0 * * * root /opt/opde/opdeshell -d